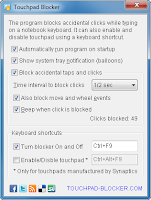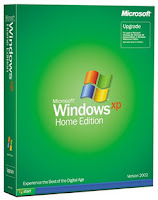 Microsoft first released Windows XP on October 25, 2001 and after over twelve years of supporting the operating system announced it is ending Windows XP support April 8, 2014 which means that they will no longer be providing any updates, patches, or further software security related support.
Microsoft first released Windows XP on October 25, 2001 and after over twelve years of supporting the operating system announced it is ending Windows XP support April 8, 2014 which means that they will no longer be providing any updates, patches, or further software security related support.
If you are still running Windows XP it will continue to work after this date, but if a security vulnerability is discovered after this date it will not be fixed by Microsoft. However, Microsoft has indicated it will continue to offer anti-malware support (MSE) for Windows XP until July 14, 2015 and other anti-virus manufacturers have also announced that they'll be extending their support of Windows XP for up to a year. While this will offer some protection for your computer it still will not protect against any new vulnerabilities not yet released or discovered.
Some people argue that since Windows XP is such an established operating system that it is not likely that any new security vulnerabilities will be discovered. However, most experts recommend upgrading to a later version of Windows, either Windows 7 or the latest version of Windows, Windows 8.
If your computer is over four years old or does not meet the system requirements of a new versions of Windows we suggest getting a new computer with a more up-to-date version of Windows. Alternatively if you want to keep the older computer and don't need Windows you may also consider switching to Linux distro.
Tip: Microsoft is offering a free data transfer program for users upgrading from Windows XP to Windows 7, 8, or 8.1.
Tip: If your hesitation of going to a new version of Windows is because you have an older program that is designed for Windows XP, Windows XP Mode can help older programs run in new versions of Windows.
What if I still want to run and use Windows XP?
If you plan on continuing to use Microsoft Windows XP after April 8, 2014 following the below suggestions.
- Don't use an administrator account - Use a limited account and not a adminaccount. If you use an account with not enough rights spyware, malware, and other exploits wont work or be much less likely to work.
- Use an alternative browser - Don't use Internet Explorer and instead use an alternative browser such as Chrome or Firefox, which will continue to be updated and remain secure.
- Keep your browser plugins and extensions updated - Plug-ins like Java and Flash are one of the most common methods of attacking a computer. Keep your browser and all of its plug-ins up-to-date. You can find the latest version of all your plug-ins through our system information tool. If you don't use a plug-in that is installed (e.g. Java, uninstall it from the computer.)
- Keep the computer offline - If this is a work computer that doesn't need to be online keep it offline. Without having access to the Internet the computer cannot be attacked.
- Follow all the steps on how to protect yourself while online.
Related questions
Can Windows XP still be installed and activated after April 8, 2014?
Yes. You'll still be able to run, install, and activate Windows XP after April 8, 2014.
What about Windows XP Embedded?
Windows XP Embedded support will remain until January 12, 2016.